Din momentulul în care am început acest proiect de predare C#, câteva lucruri s-au schimbat. Astăzi voi vorbi despre unul dintre aceste lucruri. Iată, o veste bună: o nouă versiune de Visual Studio a fost lansată. Deci, astăzi vom vorbi despre instalarea Visual Studio Community Edition 2017.
Înainte de a instala, ar trebui să citiți cerințele de sistem necesare pentru a instala Visual Studio, și dacă PC-ul dvs. le îndeplinește:
Deci, în primul rând, vom merge la pagina de descărcare, care în acest moment se află aici.
Descărcați Visual Studio Community și rulați executabilul care se va descărca.
Când instalarea va începe, vă va fi prezentat cu următoarea fereastră:
Faceți clic pe butonul Continue. Va apărea o nouă fereastră:
Aveți răbdare. Această operațiune poate dura ceva timp. Când se va termina, vă va fi prezentat ecranul principal de instalare Visual Studio Community Edition 2017:
În scopul acestor lecții, sunteți interesați doar de componenta „.NET desktop development“. Selectați-o făcând clic pe bifa:
Dacă vă simțiți aventuroși, puteți selecta alte componente de instalat, dar acestea nu vă vor fi de nici un folos în ceea ce privește lecțiile prezentate pe acest site. De asemenea, rețineți că elementele instalate pot fi ulterior modificate, în cazul în care vă decideți să faceți acest lucru.
Puteți schimba, de asemenea, locația de instalare, dacă doriți.
Când ați terminat, faceți clic pe butonul Install pentru a începe instalarea:
În acest moment, procesul de descărcare ar trebui să înceapă:
Acest proces poate dura ceva timp, în funcție de numărul de pachete pe care le-ați ales să le instalați, de viteza conexiunii la internet și viteza procesorului. Aveți răbdare până când se termină.
În cele din urmă, atunci când e gata, puteți lansa noul instalat Visual Studio:
Desigur, apare obișnuita fereastră de încărcare:
În continuare, va trebui să vă conectați utilizând o adresă de e-mail:
Puteți începe să utilizați Visual Studio imediat, chiar și fără a vă conecta, dar dacă nu o faceți, nu veți mai fi capabili să utilizati Visual Studio după un timp, până când nu vă conectați.
În cele din urmă, iată-ne ajunși la final. Iată fereastra finală, confirmând că totul a mers bine si am instalat cu succes Visual Studio Community Edition 2017:
Instalarea Visual Studio este explicată și vizual în videoclipul următor:
Tags: IDE
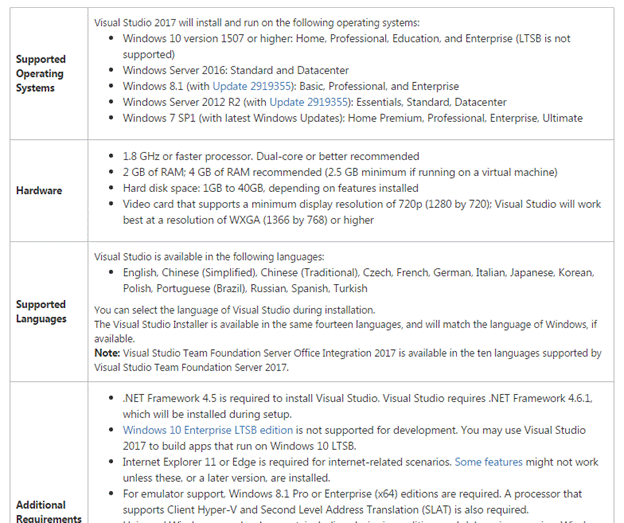
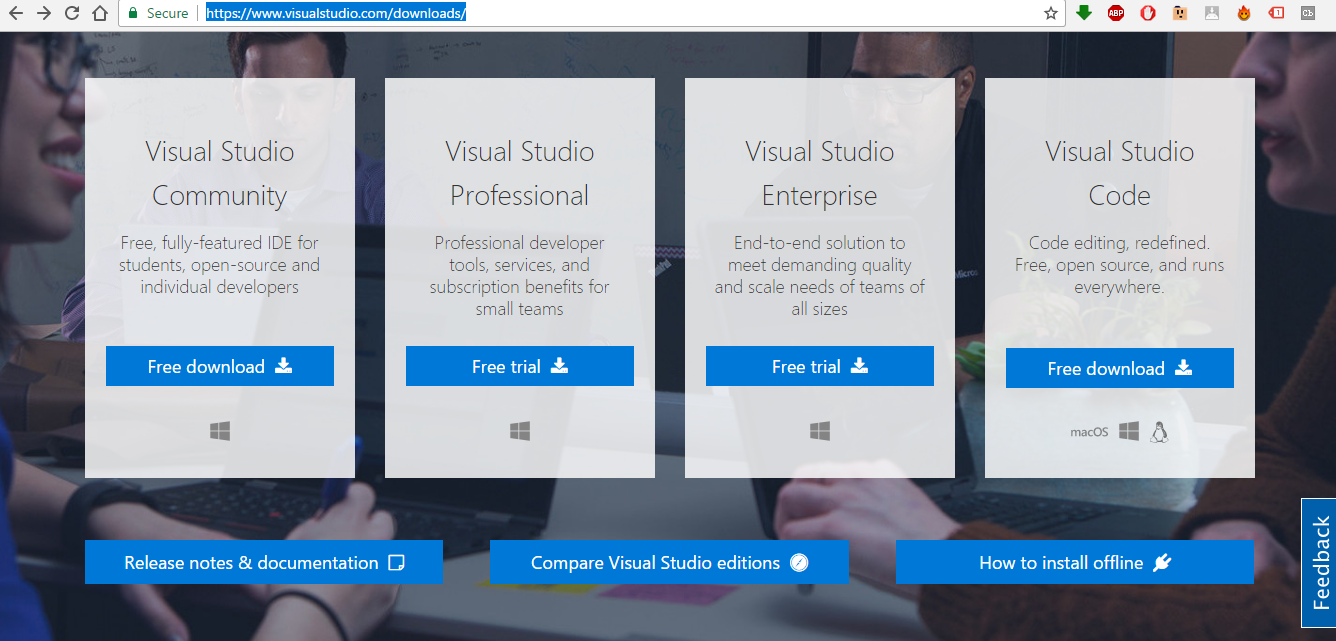
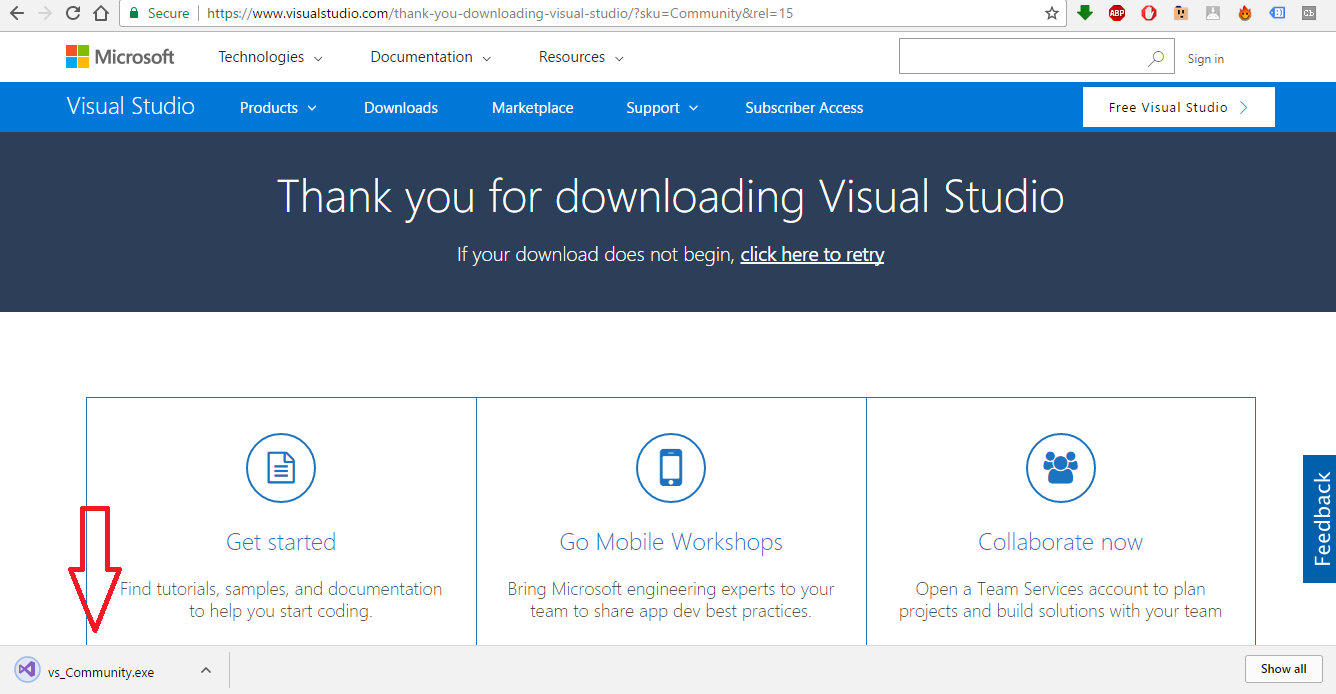
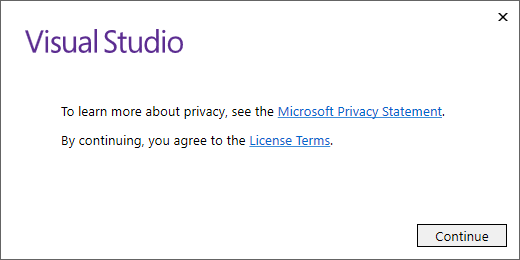
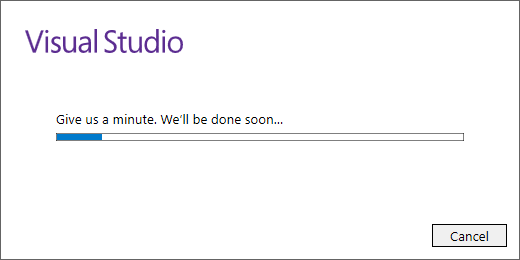
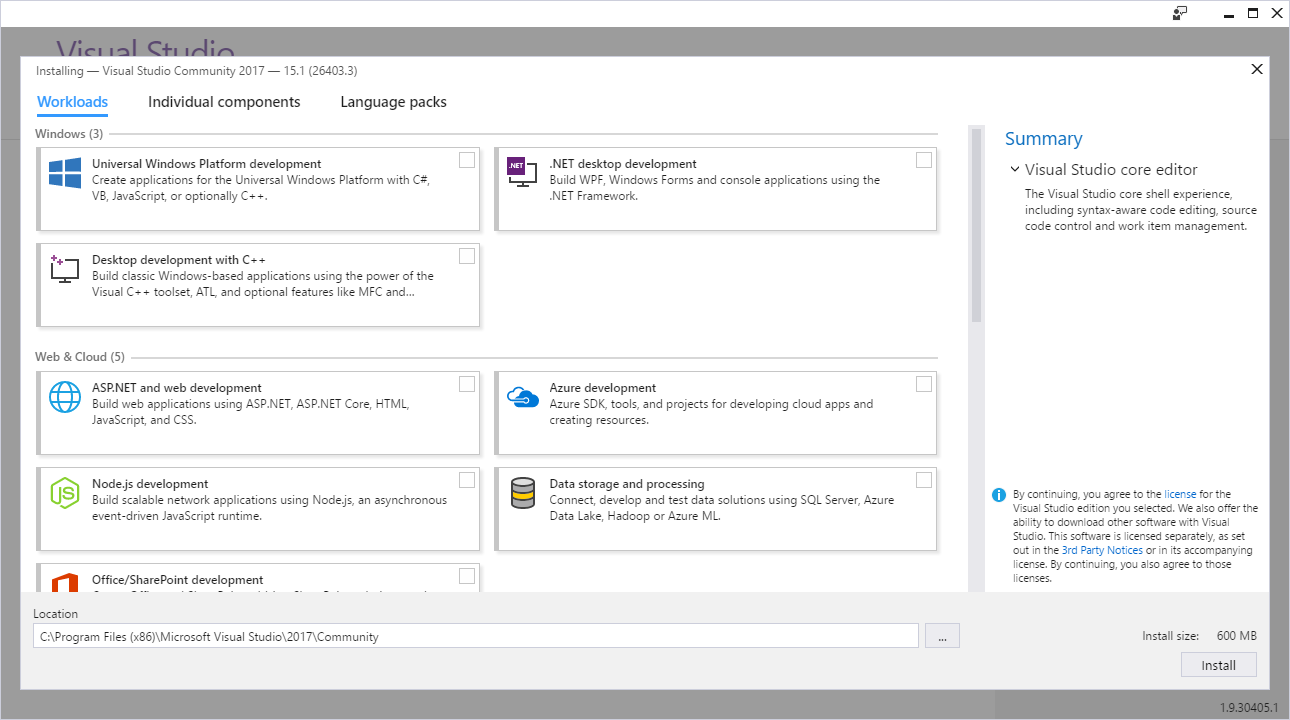
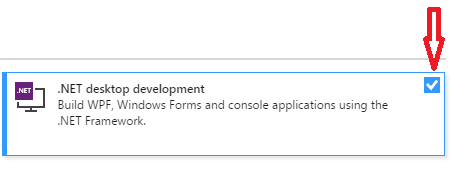
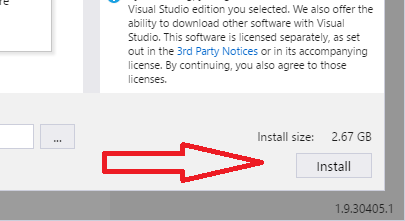
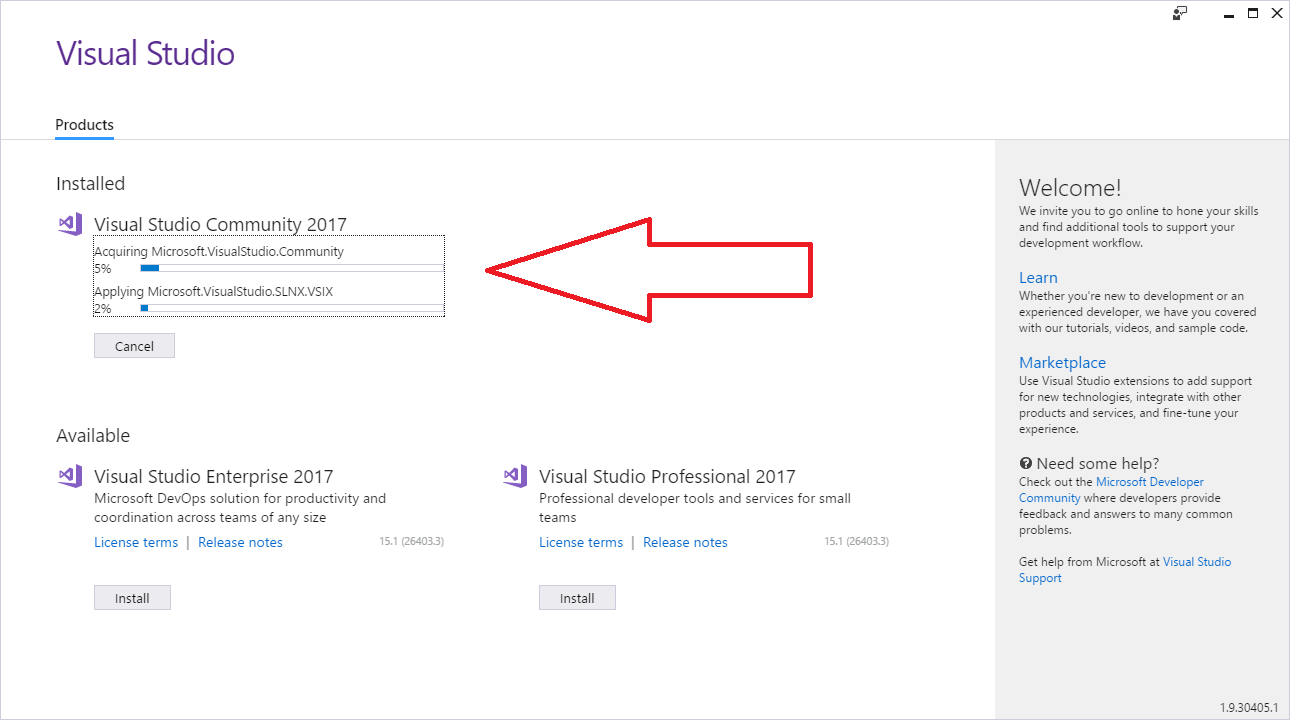
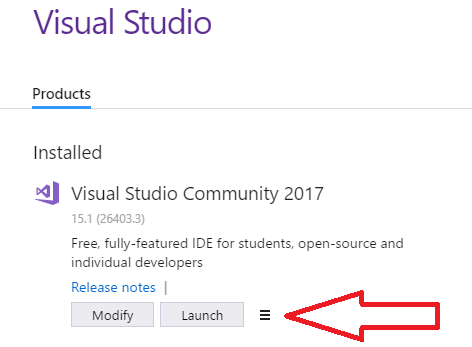
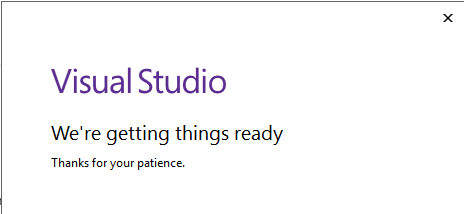
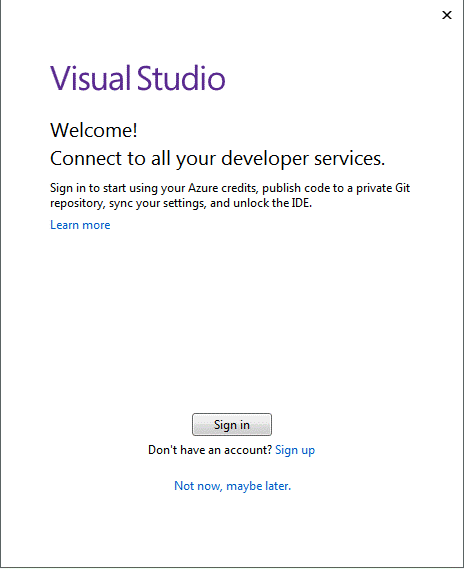
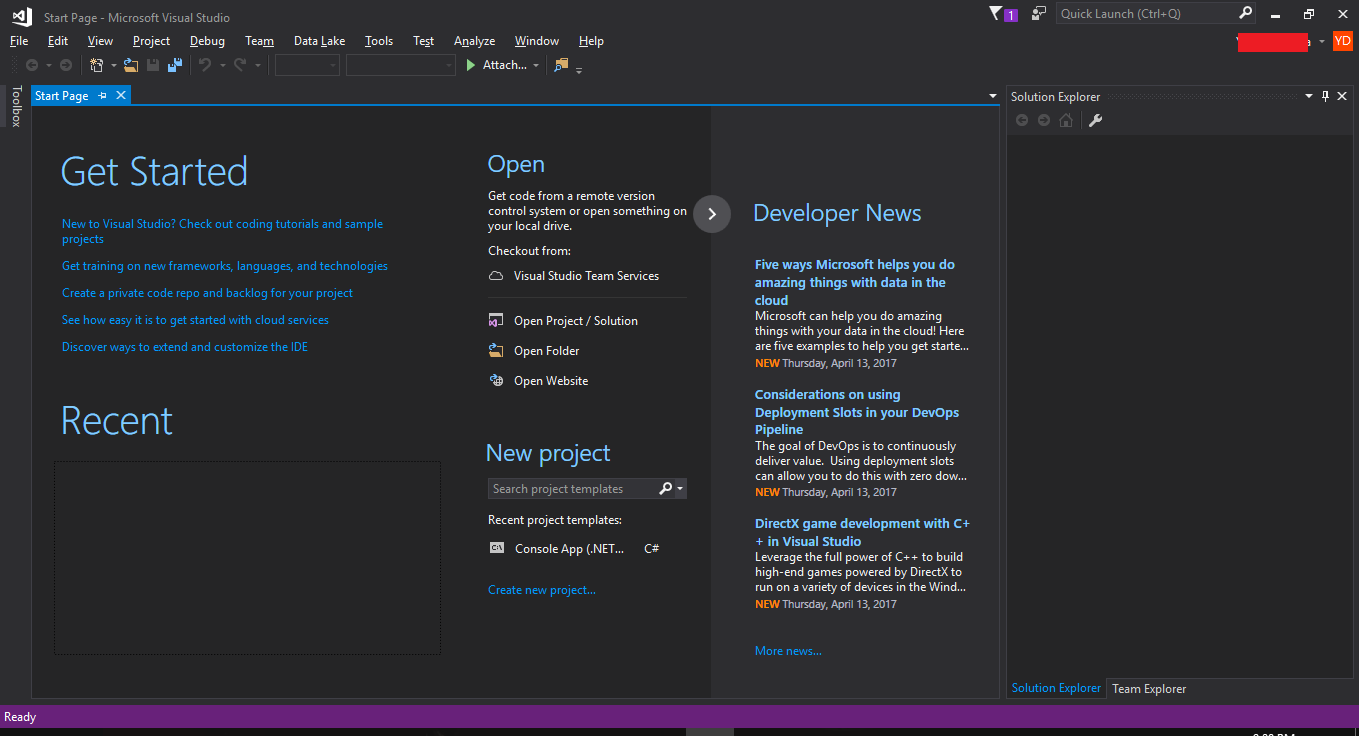
probleme la instalare se descarca fisierele si apoi spune ca nu am conexiune la internet desi conexiunea exista deci nu pot instala pe win 10
Îmi pare rău să aud acest lucru, deși pare mai degrabă o problemă a sistemului de operare, decât a pachetului de instalare Visual Studio. Ai mai întâmpinat această problemă cu alte programe?
se descarca la infinit dar nu se instaleaza
Știu că descărcarea/instalarea pot lua o eternitate, însă ar trebui totuși să se finalizeze. Ai verificat dacă PC-ul tău îndeplinește toate condițiile cerute de Visual Studio?
Poate merită menționat faptul că acum, dacă intri pe link-ul pe care l-ai lăsat în textul lecției, vei fi redirecționat către Visual Studio 2019. Așadar, o nouă versiune! 🙂
Da, desigur, ei schimba mereu la ultima versiune.