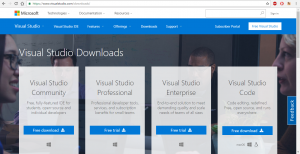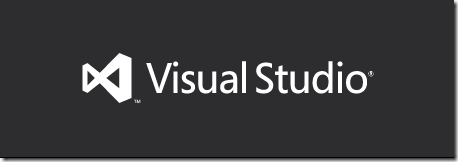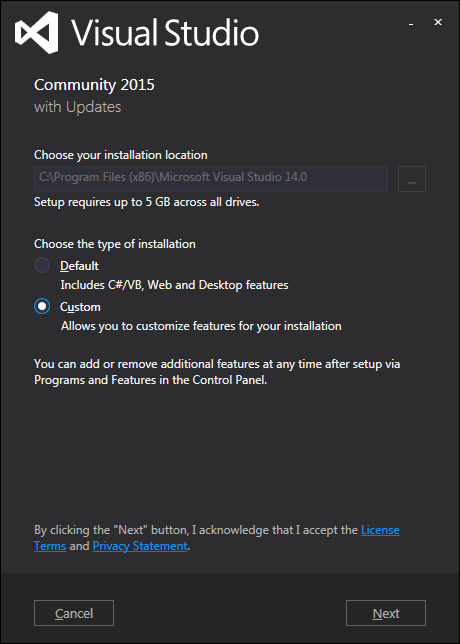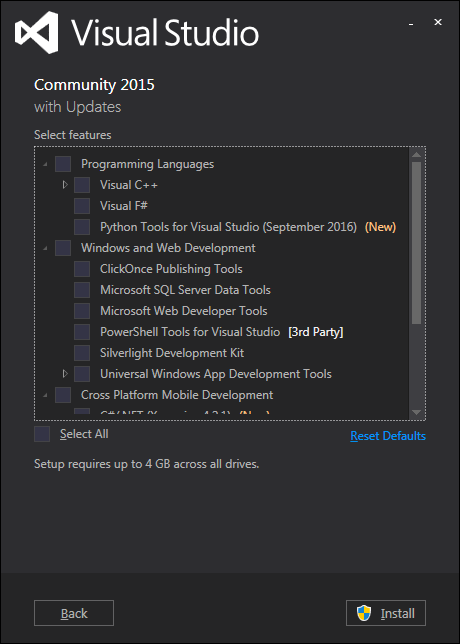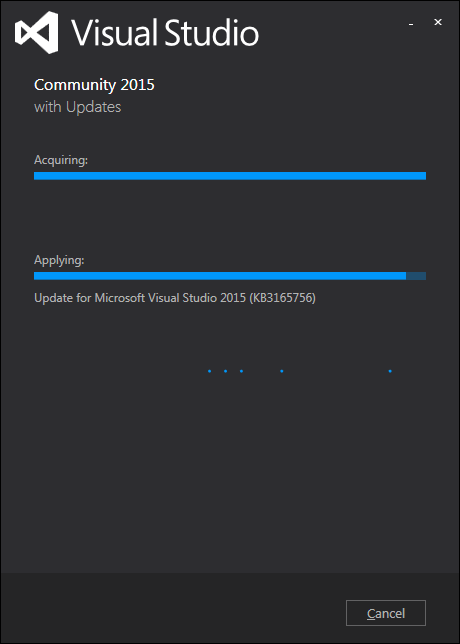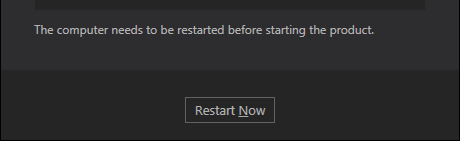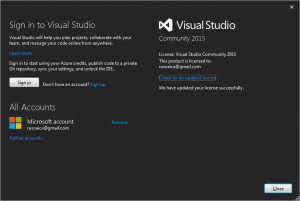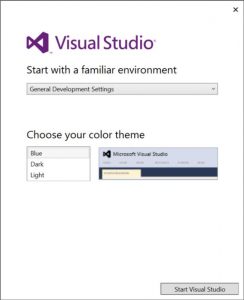Notă importantă! Acest articol este acum depășit, o nouă versiune de Visual Studio este acum disponibilă (Visual Studio Community Edition 2017). Citiți despre procesul de instalare a noii versiuni aici!
In ultima postare, am explicat că pentru a putea să creați programe, veți avea nevoie de un compilator, iar dacă nu sunteți direct interesați de a programa orbește (și credeți-mă, nu sunteți!), o anumită formă de IDE. Opțiunea pe care o vom folosi se numește Visual Studio, și conține tot ce aveți nevoie pentru a învăța programare și a dezvolta aplicații și da, este gratuită! Există o mulțime de versiuni Visual Studio, cele mai multe plătite, dar noi vom fi interesați doar de Visual Studio 2015 Community Edition.
Pentru a începe, deschideți un browser și navigați la pagina de descărcare de aici (link-ul s-ar putea modifica în viitor, caz în care folosiți Google).
Download “Visual Studio Community”. Rulați executabilul descărcat, și vă va fi prezentat cu un ecran de încărcare, care s-ar putea să apară că nu răspunde la comenzi pentru un timp:
În continuare, va apărea o fereastră în care puteți specifica o locație de instalare diferită. De asemenea, este recomandabil să alegeți o instalare particularizată, din moment ce nu veți avea nevoie de toate componentele. În plus, întreaga instalare ar avea nevoie de o mulțime de spațiu suplimentar pe hard disk.
In fereastra următoare, veți putea selecta ce componente Visual Studio doriți să instalați. Vă recomand selectarea NICIUNUIA, Visual Studio va instala tot ce aveți nevoie oricum, și tot ce ați putea personaliza nu va fi folosit în aceste lecții (ele vor servi fie un scop mai avansat, fie vor fi nișate, de exemplu, dezvoltarea de aplicații pentru Windows 10 Universal Windows App). In afara cazului în care știți exact ce anume doriți să instalați, deselectați totul, și executați clic pe Next. (Rețineți că orice componentă poate fi instalată mai târziu, dacă vă răzgândiți).
Instalare ar trebui să înceapă, și în funcție de sistemul dumneavoastră, ar putea dura ceva timp. Așteptați până când se termină.
Atunci când instalarea va fi completă, vă va cere cel mai probabil să reporniți computerul (desigur, deoarece Microsoft: P)
După repornire, porniți Visual Studio. Când programul va porni, vi se va cere să vă conectați utilizând un cont de e-mail:
Ecranul următor vă va cere să selectați unele preferințe, cum ar fi schema de culori și setările de dezvoltare pe care le veți folosi cel mai mult:
Din lista verticală, selectați “Visual C#”, din moment ce aceasta este ceea ce vom folosi cel mai des. În ceea ce privește schema de culori, puteți alege orice doriți. Cu toate acestea, deși s-ar putea crede că sunt subiectivă pentru că sunt o goth, aș recomanda folosirea schemei de culoare închisă. Ochii voștri vă vor multumi mai tarziu!
Șiiii… asta e tot, oameni buni! Ați instalat cu succes IDE-ul Visual Studio. În următorul post vom crea primul nostru proiect, și ne vom sumeteca în sfârșit mânecile.